UI Building Blocks
When designing user interfaces in FlutterFlow, understanding the fundamental building blocks—ranging from atomic to more complex structures—is crucial. The way UI is structured in FlutterFlow closely resembles the concept of Atomic Design, a methodology that segments UI into distinct levels of complexity.
In Atomic Design, we start with the smallest, indivisible components known as "atoms"—these are your basic building blocks. From there, we combine these atoms to form "molecules," which then come together to create "organisms" or larger functional units. By applying this hierarchical structure to FlutterFlow, we streamline the UI development process, making it both efficient and manageable.
Now, let’s explore how this structured approach plays out in FlutterFlow, from the simplest elements to the creation of full-fledged interfaces:
- Atoms
- These are the fundamental building blocks that serve as the foundational elements of the UI.
- Example:
TextField,Button,Icon.
- Molecules
- These are groups of atoms bonded together and are the smallest fundamental units of a compound. These form the basic building blocks of pages but can often be used on their own.
- Example:
EmailSignInField(which could include anTextFieldatom and anIconatom).
- Organisms
- These are groups of molecules joined together to form a relatively complex, distinct section of an interface.
- Example:
LoginComponent(which could include theEmailSignInFieldmolecule, another similarPasswordSignInFieldmolecule, and aSubmitButtonatom).
- Pages
- Pages are complete screens and represent the final visible output that users interact with. They are composed of smaller units that work together to provide a full experience, including all the necessary functionality and design elements.
- Example:
SignInPage
Now let's apply the above concepts to what we see in FlutterFlow as we create our first project.
Pages
In FlutterFlow projects, a Page is essentially a new section or feature of your app that combines
various UI elements to form a complete screen in the app. When you create a new project in
FlutterFlow, an empty page called HomePage is the first thing you see on your canvas.
How you define your pages defines the flow of the app and user experience for the user. For
example, in our E-commerce Demo app, after login, the user lands on ProductListPage which has a
NavigationBar at the bottom that takes the user to different Pages in the app such as
ProfilePage, etc.
Learn more about creating a new Page and using its Page Elements like AppBar, Drawer, etc.
Widgets
A Page usually contains a combination of widgets and components.
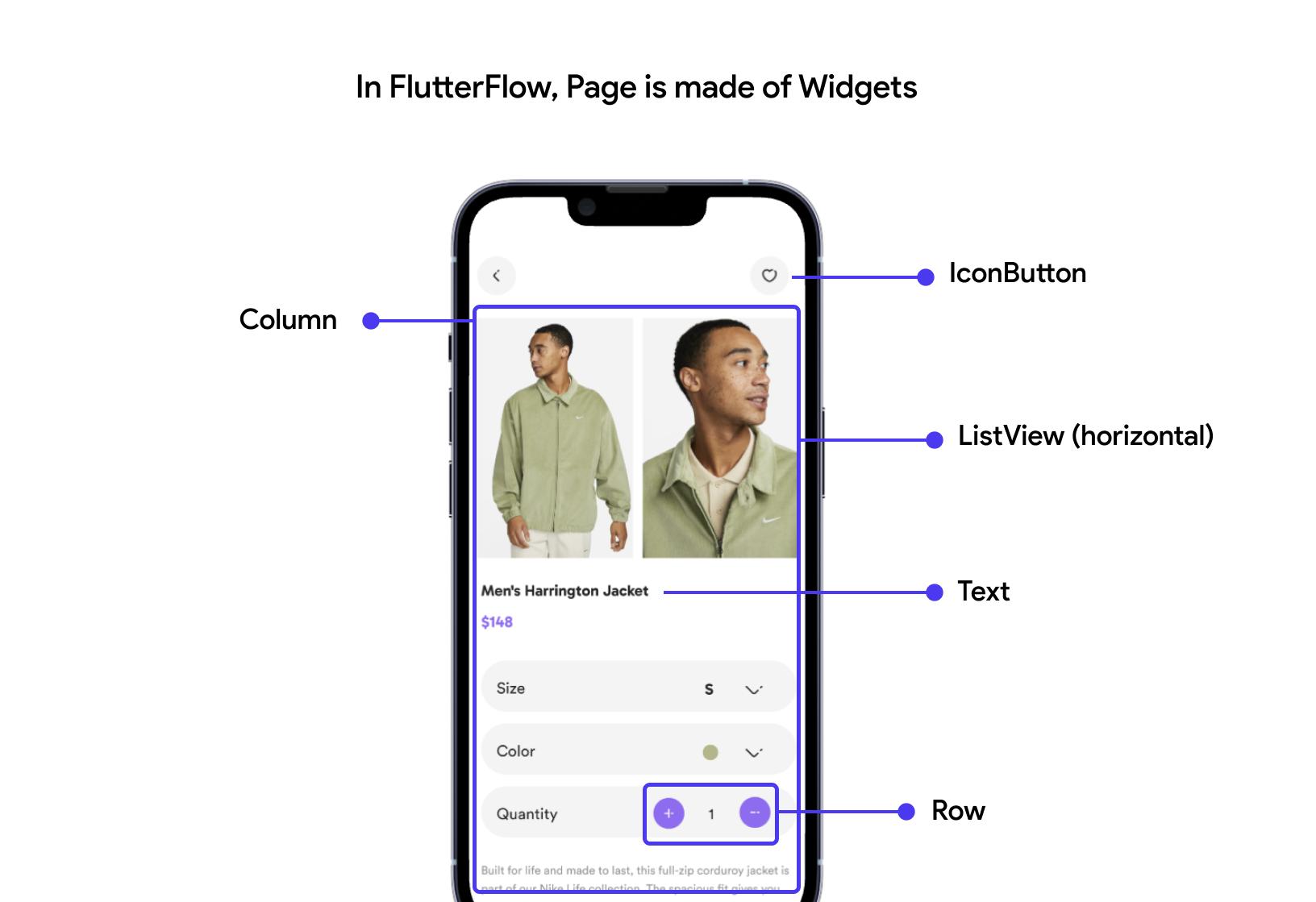
Let's talk about widgets first, which are the atomic elements or building blocks of the UI structure in FlutterFlow.
Each widget can be thought of as an atom or a molecule, depending on its complexity and its parent-child
relationship. For example, an atomic widget (such as TextField) cannot hold a child element, but
molecular widgets (such as Column or Row) can.
Learn more about the basic widgets and how to compose widgets to build more complex UI.
Components
In the idea of atomic design, components in FlutterFlow are similar to "organisms." These organisms are made up of simpler parts called atoms and molecules, or simply widgets, which together form useful and reusable parts of the user interface.
These components are designed to be reusable, meaning they can be utilized across different screens and projects to provide consistent functionality and aesthetics without the need to recreate them from scratch everytime.
Learn more about components and how to use them in pages.
Classes vs Instances
When you add a UI element to your page, you are utilizing widget classes and creating instances of them.
For example, Icon is a widget class. When you use it in different parts of your application,
you're creating an instance of the Icon widget class and providing different values to it for
each use.
Think of classes as templates that outline the structure and features of
something you want to create multiple times. For instance, in our demo app EcommerceFlow, we
have a reusable component called ProductListCard with specific characteristics such as image,
product information text, and actions it should perform when clicked. Here, we've essentially
created a class.
When you place this ProductListCard in different Pages of your app, each one you add is
an instance. For example, in the ProductListPage, we have created an instance called
topSellingProductCard for use in the Top Selling section. Similarly, in the
CategoryProductListPage, we've created an instance called categoryProductCard.
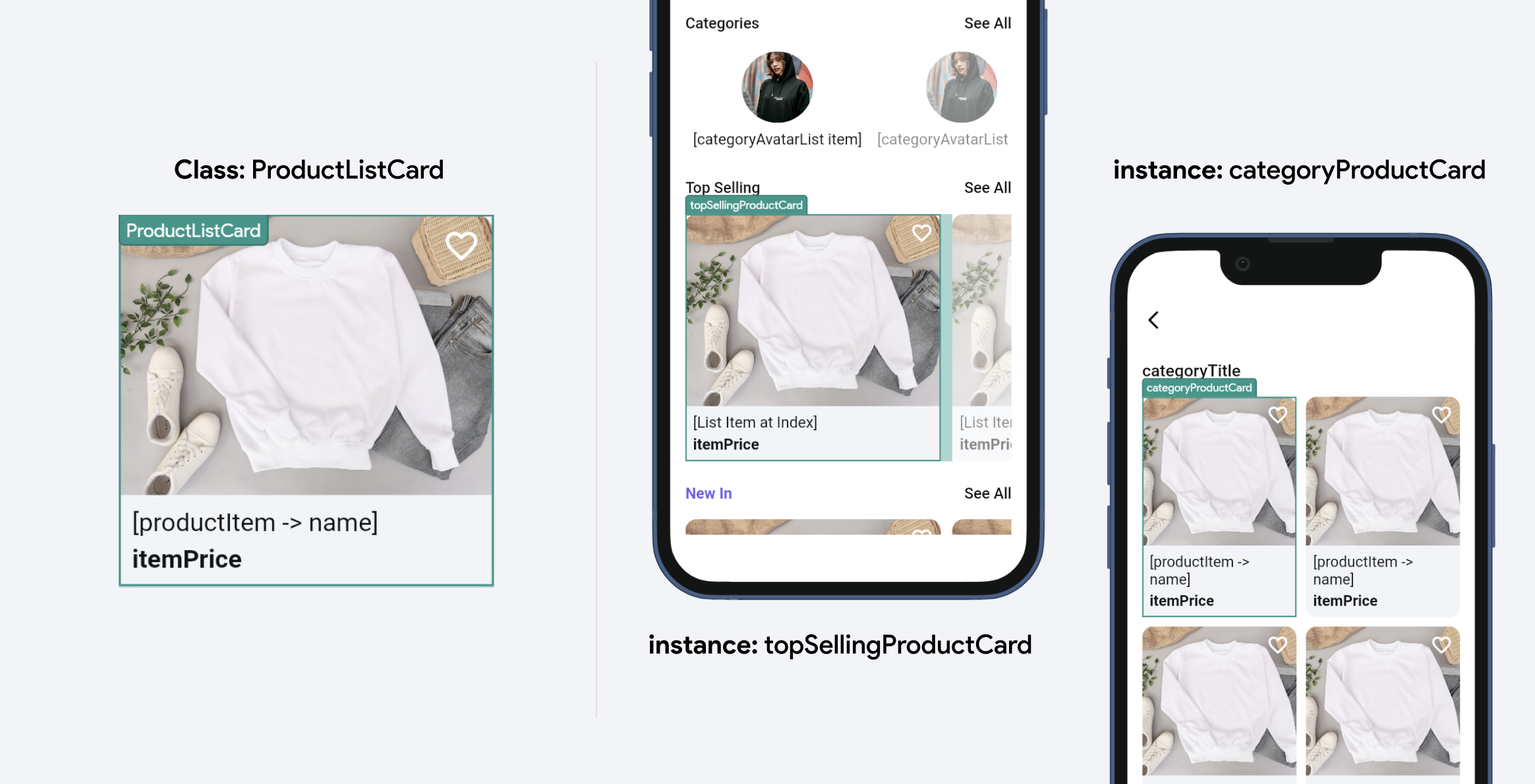
You can customize each instance of your component to perform different
actions or to fit different parts of your app, but they all start from the
template you created (the class). This means you only need to design the ProductListCard
once and then can reuse and adapt it as needed, simplifying your app development
process and ensuring consistency across your project.