Passing Data between Pages
As you build your app, you'll often encounter the need to pass through or transfer data from one page to another. For instance, when a user taps on a product item, you may want to send product data to the next page to display its details.
Page parameters
This process of passing data between pages is accomplished using Parameters. When navigating from one page to another, you can send parameters to configure the destination page based on the data from the current page. This is useful for tasks like passing a user ID to a profile page or specific details to a detailed view page.
To create a page parameter, follow the steps:
When a page parameter is set to Required, it indicates that this parameter is mandatory when navigating to this page. Users must provide this value; otherwise, FlutterFlow will throw errors. However, if you are creating an optional parameter, please ensure this option is unchecked.
Additionally, you can specify a default value in the Default Parameter Value field to safeguard against incoming values that are empty or null. This step is optional.
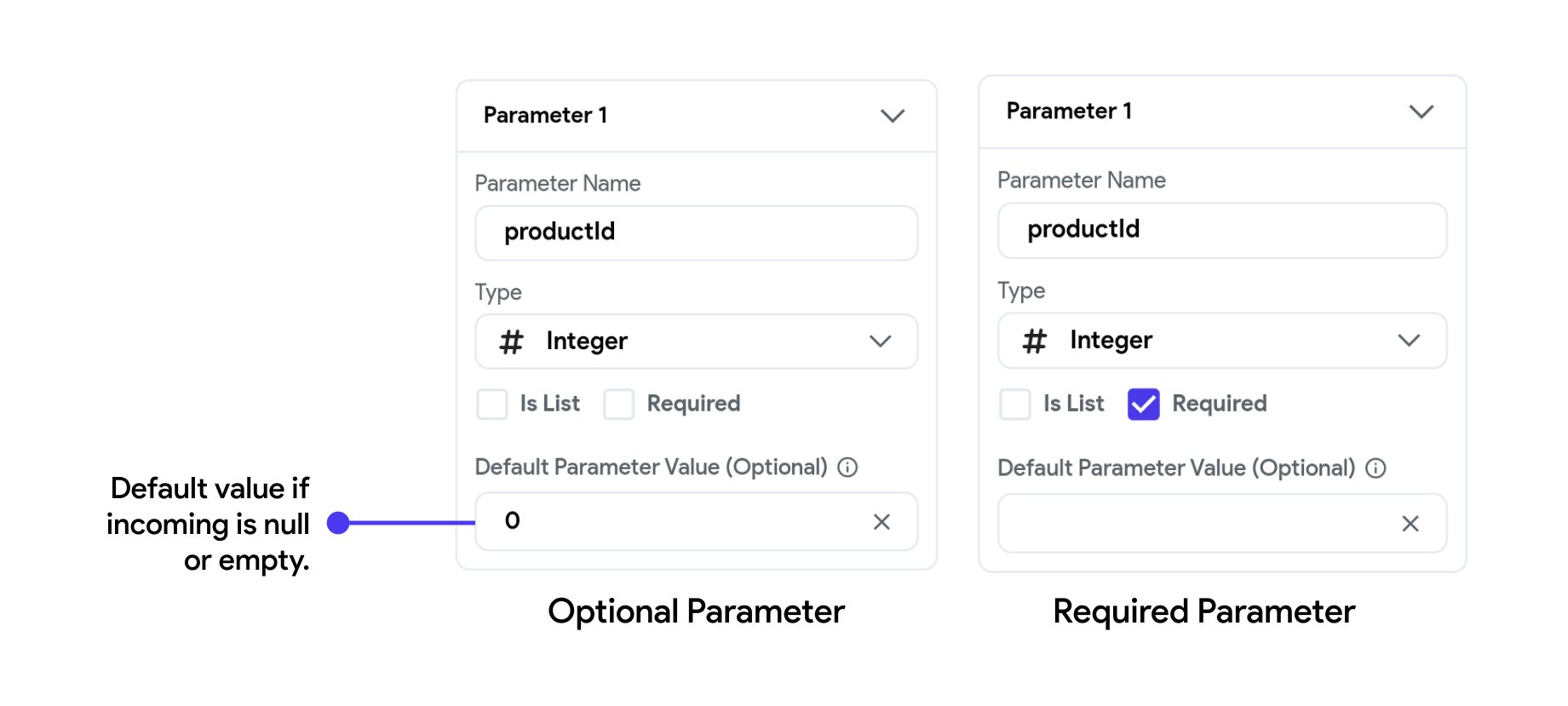
If you have created a Required Page Parameter and there is a Navigation Action already set on your previous page, FlutterFlow will throw errors because this required parameter has not yet been sent from the previous page. Let's fix that:
Passing data can only be tested in Run and Test Mode (it can not be tested in Preview Mode).
When to use Page Parameters?
Page parameters are used to pass essential data between pages that is not persisted in the app’s global state but is necessary for specific functionalities or displays on the subsequent page. Here’s a breakdown of typical uses:
-
Contextual Data: Information that defines the context of the new page, such as identifiers for items or entities that the page must display. This could include identifiers for transactions, specific products, or user profiles that were selected on the previous page.
-
Configuration Options: Settings or options chosen by the user that affect how the next page functions or appears. For example, filter or sort preferences selected on a list page that need to be applied on a subsequent results page.
-
Operational Parameters: Values needed for calculations or logic on the next page that are generated through user activities on the current page. These could be values like quantities, dates, or configuration details necessary to perform operations or initiate processes on the next page.
Page parameters are thus essential for maintaining a seamless user experience, enabling the new page to function as intended based on the specific needs and inputs from a previous interaction.
Allowed Data Types
You can pass any supported data from one page to another via page parameter(s). You can think of a page parameter as a variable that holds the value being passed from one page to another.
If you are using Firestore Database, most of the time, you would pass the Document (an actual record inside the Firestore collection) and Document Reference (points to actual document) between the pages.
Video guide
If you prefer watching a video tutorial, here's the one for you: