Streaming APIs
Streaming APIs provide a continuous flow of data over a long-lived HTTP connection, enabling real-time updates for your application.
Unlike REST APIs, which deliver data in response to specific requests, streaming APIs are designed to maintain an open connection between the client and the server, continuously sending data as it becomes available. This is particularly useful for applications that require live updates, such as live sports scores, stock market tickers, chat applications, and real-time notifications.
This reduces latency and improves the user experience by providing immediate feedback. The most common protocol used for streaming APIs is Server Sent Events (SSE), but others like WebSockets can also be used depending on the application's requirements.
Difference between REST APIs and Streaming APIs
The primary difference between REST APIs and Streaming APIs lies in their data delivery methods:
-
REST APIs:
- Request/Response Model: The client sends a request, and the server responds with the data.
- Connection Lifecycle: Each request/response pair is independent, and the server closes the connection after sending the response.
- Use Case: Suitable for applications where data doesn't change frequently and real-time updates aren't critical.
- Example response:
{
"event": "match_score",
"data": {
"team1": "Red Dragons",
"team2": "Silver Sharks",
"score": "2-1"
}
} -
Streaming APIs (Server Sent Events):
- Continuous Data Stream: The server maintains an open connection and continuously sends data to the client as it becomes available.
- Connection Lifecycle: The connection remains open, allowing the server to push new data to the client without the client having to request it.
- Use Case: Ideal for applications requiring real-time updates, such as live sports scores, real-time notifications, and live chat applications.
- Example response:
event: match_score
data: {"team1": "Red Dragons", "team2": "Silver Sharks", "score": "2-1"}
event: match_score
data: {"team1": "Red Dragons", "team2": "Silver Sharks", "score": "3-1"}
event: match_score
data: {"team1": "Red Dragons", "team2": "Silver Sharks", "score": "3-2"}
Example: AI Review Summary
Let's see how you can use streaming APIs in FlutterFlow by building an example that allows users to see an AI summary of product reviews. On page load, the app displays the AI summary in real-time, letting users watch the analysis unfold as it's being generated.
The final app looks like this:
The steps to build the app are as follows:
1. Build UI
The user interface includes a section for the average rating, and number of reviews, followed by a detailed summary of the reviews including pros, cons, and sentiment distribution visualization. Here are key widgets to build the page:
- Text Widget: Displays the AI-generated summary of the reviews and a list of the positive and negative points mentioned in the reviews.
- Chart (Bar chart) Widget: Visual representation of the sentiment distribution (positive, neutral, negative) in a bar chart.
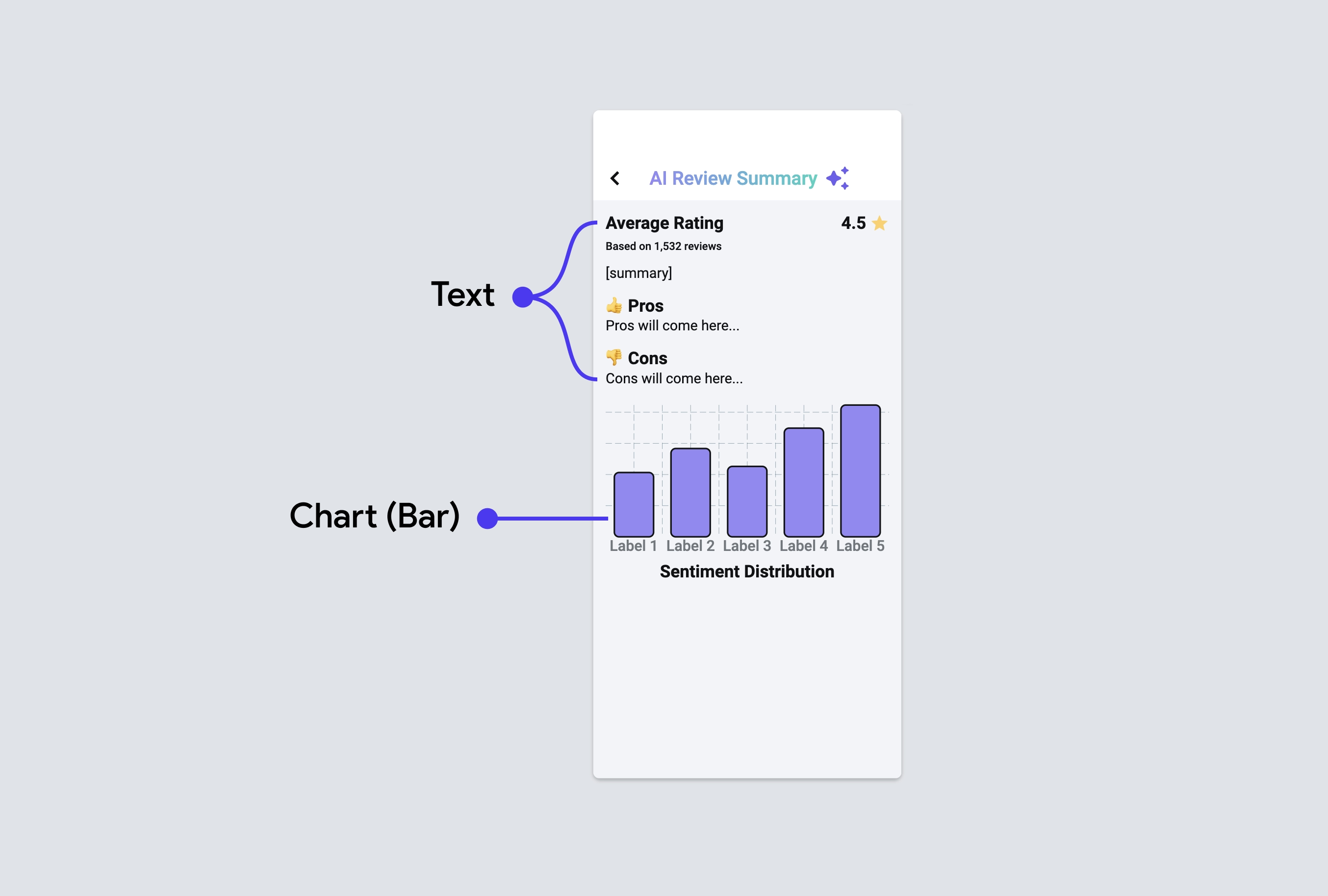
2. Create API
For building this app, we will use OpenAI's Chat Completion API to generate a summary based on given reviews. Before you build anything related to APIs in your app, it's essential to create and test the APIs to ensure they work correctly. So let's create and test the Chat Completion API in our project.
Once created, open the Advanced Settings and enable the Process Streaming Response toggle.
Here's how you do it:
3. Create page state variables
In this example, to hold and display the result of the generated AI summary, you'll need two variables.
summary: This variable will hold the full text of the summary that includes the overall sentiment of the reviews, key points mentioned by customers, and lists of pros and cons. It is initialized as an empty string and will later be updated with the AI-generated text.sentimentValues: This variable will store the sentiment distribution values. It is a list of double representing the number of positive, neutral, and negative reviews. Note that, these values will be used to provide the Bar Values in a bar chart. It is initialized with three zeros and will later be updated with the actual counts of positive, neutral, and negative reviews.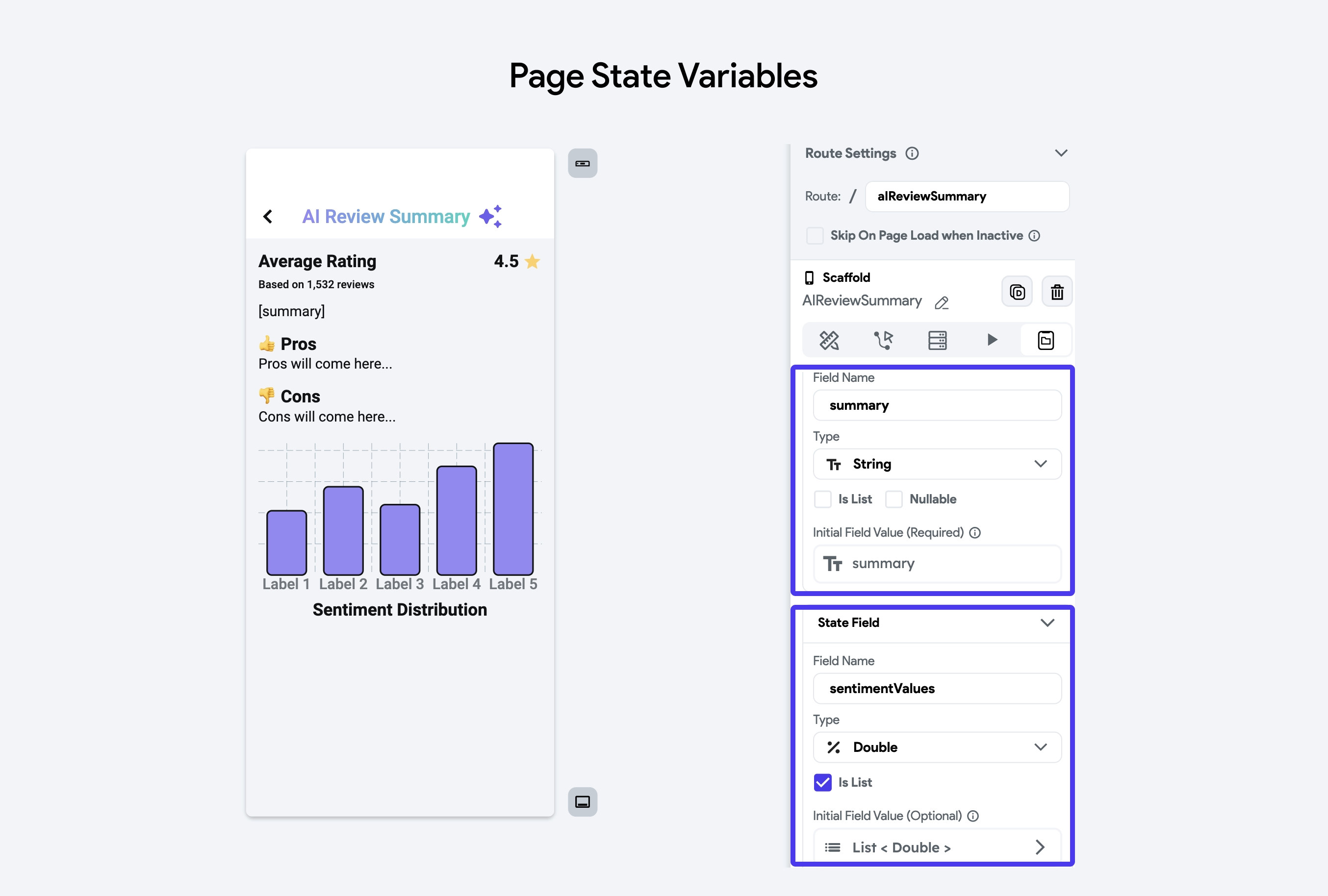
4. Trigger and extract data from API response
You can trigger the streaming API just like any other regular API. However, the method of extracting and parsing data differs from that of a standard API. Unlike non-streaming APIs, where you receive a response in an action output variable, the streaming API provides data through the following response actions:
- onMessage: This action is triggered every time a new piece of data is received from the streaming API. You can use this action to update your UI or perform any logic with the incoming data in real-time.
- onError: This action is triggered when there is an error in the streaming connection. You can use this action to handle errors gracefully, such as displaying an error message to the user or attempting to reconnect.
- onClose: This action is triggered when the streaming connection is closed. You can use this action to perform cleanup tasks or to notify the user that the stream has ended.
Whenever the data is received, you can access the response body via the OnMessage > Set Variable menu > Action Parameters > OnMessageInput. and then use the Response Stream Message Options to extract the data.
For this specific example, we use the Server Sent Event Stream Data JSON option and then use this JSON path $['choices'][0]['delta']['content'] to retrieve the story data.
Here's how exactly you do it:
5. Extract chart data
The API returns a detailed summary as text, but to display counts of positive, neutral, and negative reviews on chart, you need to extract these data from the text. To achieve this, you can write a simple custom function. Once the stream ends, pass the full text to the custom function to extract the relevant data and save the output in the sentimentValues page state variable we created earlier.
Here's how you do it:
- After saving the
sentimentValues, it’s a good idea to remove the same data points from the generated review text to avoid redundancy. - Similarly, you can extract other data like 'pros' and 'cons' and display them the way you like.
Response Stream Message Options
When working with Server Sent Events (SSE) in FlutterFlow, it's essential to understand how to process and handle the various components of the event messages. FlutterFlow provides several options that capture different parts of the SSE. Here are they:
Server Sent Event Data JSON (Type: JSON)
This field captures the result of JSON parsing. For example:
event: chat
data: {"response": "hello", "version": 7}
id: 2
The Server Sent Event Data JSON would be:
{
"response": "hello",
"version": 7
}
Note that If the data is not in JSON format, it will be null:
event: ping
data: Server time is 2024-06-28T11:52:56+00:00
id: 2
The Server Sent Event Data JSON would be null.
Server Sent Event Data Text (Type: String)
This field contains just the text of the "data" field from the SSE. If there are multiple "data" entries, they are concatenated with a new line. For example, from the event:
event: ping
data: Server time is 2024-06-28T11:52:56+00:00
id: 2
The Server Sent Event Data Text would be: Server time is 2024-06-28T11:52:56+00:00
And from the event:
event: journalEntry
data: Today I went to the park.
data: For Lunch I had a sandwich.
id: 3
The Server Sent Event Data Text would be:
Today I went to the park.
For Lunch I had a sandwich.
Server Sent Event Name (Type: String)
This field contains the text of the "event" field from the SSE. For example:
event: ping
data: Server time is 2024-06-28T11:52:56+00:00
id: 2
The Server Sent Event Name would be ping.
Server Sent Event ID (Type: Integer)
This field contains the text of the "id" field from the SSE, typically used to keep track of the last sent item from the server. For example:
event: ping
data: Server time is 2024-06-28T11:52:56+00:00
id: 2
The Server Sent Event ID would be 2.
Server Sent Event Retry (Type: String?)
This field contains the "retry" field from the SSE, typically used to communicate to the client when to try reconnecting to the server.
Message Text (Type: String)
This includes the entire Server Sent Event (SSE) message, including new lines and fields ('data', 'event', 'id', 'retry'). For example:
event: ping
data: Server time is 2024-06-28T11:52:56+00:00
id: 2
FAQs
Why does it show 'null'?
The "null" value appears in the Server Sent Event Data JSON field when the data is not in JSON format.
For instance, the following event data is not in JSON format:
event: ping
data: Server time is 2024-06-28T11:52:56+00:00
id: 2
The Server Sent Event Data JSON will be null because the data cannot be parsed as JSON.
You can fix this by using the following expression inside the Inline Function to handle the null case:
responseData ?? ''
This expression ensures that if responseData is null, it will return an empty string instead.