Properties Panel
In FlutterFlow, the properties panel on the right helps you set up and manage your pages. It opens when you click on the root element in the Widget Tree (on the left).
The panel is organized into sections, each focusing on different settings to customize your pages.
Here’s a detailed look at what you can typically find and modify in this panel:
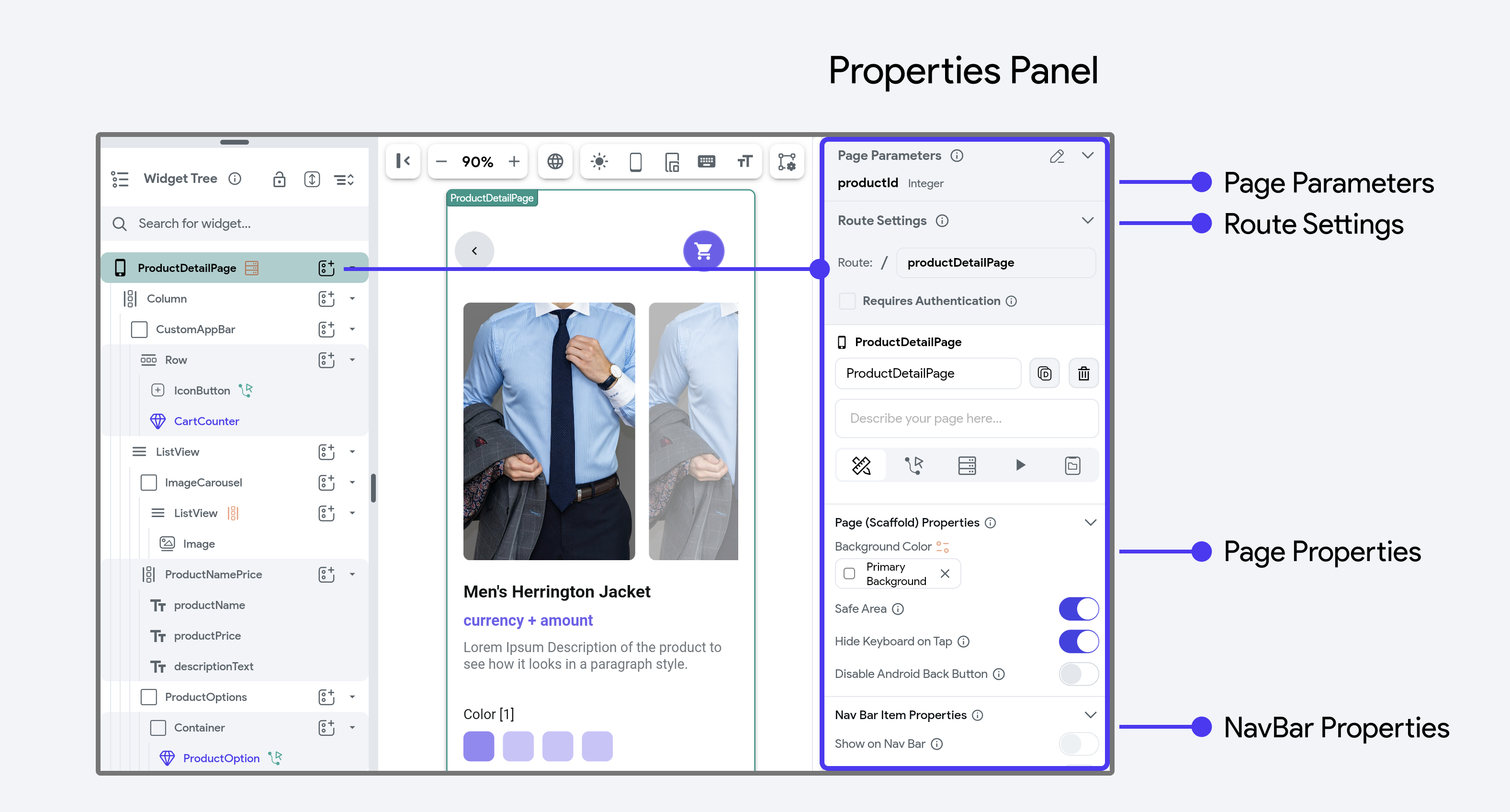
Page Parameters
This section allows you to define and manage parameters that your page can receive from other pages of the app. Parameters are essentially variables that hold values which can be passed between pages. For example, you might pass a user ID from a list page to a detail page to display specific information about that user.
Learn more about passing data between pages here.
Route Settings
In FlutterFlow, Route Settings are essential for defining how pages within your application are accessed and interacted with. These settings allow you to customize the URL paths for web and mobile deep linking, set meaningful Page Names as unique identifiers, integrate dynamic parameters into your routes, and set access restrictions based on user authentication.
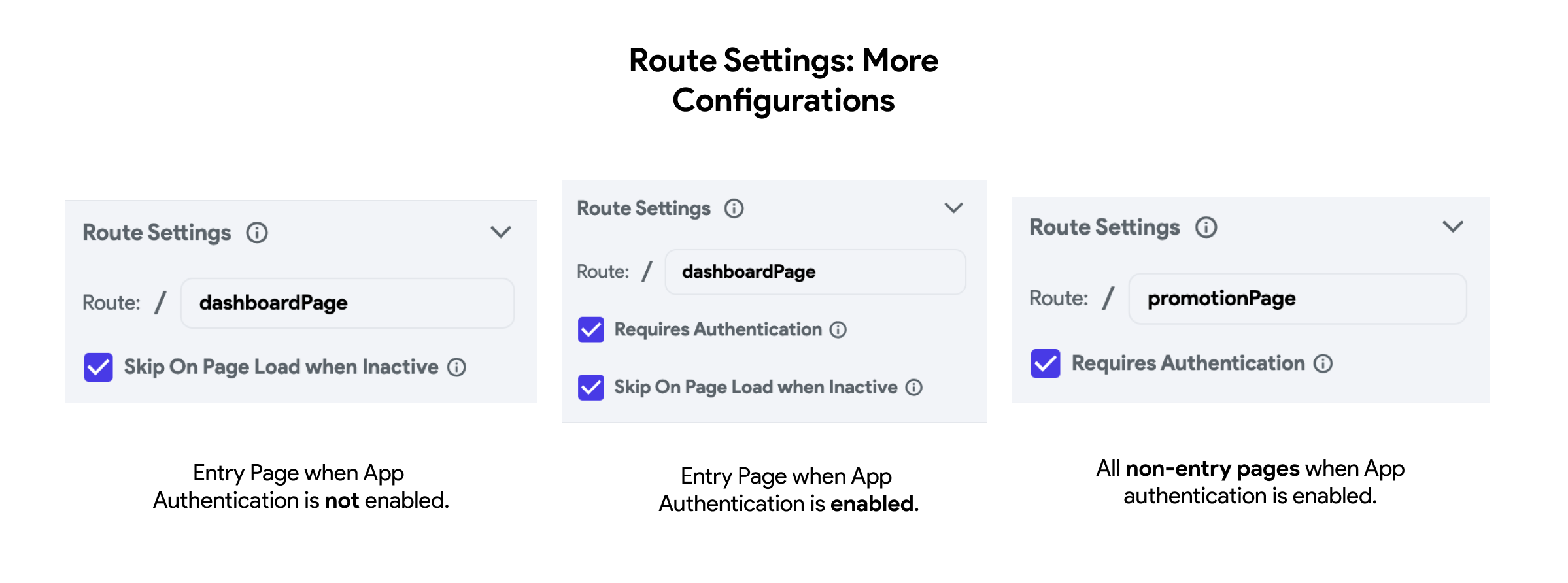
Skip On Page Load When Inactive
Ensures that actions are bypassed if the Entry Page or Logged In Page is detected as inactive. This is designed specifically for entry points in the app to prevent unnecessary operations when the page is not fully active, optimizing performance and avoiding redundant executions.
When this check is enabled, the following code is added to your initState of your page:
if (RootPageContext.isInactiveRootPage(context)) {
return;
}
// On Page Load Actions added after this
Requires Authentication
When the "Requires Authentication" option is enabled for a page, it ensures that only users who are logged in can access that page. This setting is particularly useful for protecting sensitive or personalized content, as it prevents unauthorized users from viewing or interacting with the page.
When the Route object is created for this Page, setting requireAuth: true ensures that only authenticated users can access this page. If "Requires Authentication" is checked, the app will automatically enforce authentication checks before navigating to this page. This is automatically enabled for Logged In Page.
FFRoute(
name: 'promotionPage',
path: '/promotionPage',
requireAuth: true,
builder: (context, params) => PromotionPageWidget(),
)
Learn more about Routing here.
Advanced Configurations
For more advanced customization and functionality within your FlutterFlow projects, the Properties Panel offers various configuration settings. These settings allow for appearance modification, greater interactivity, dynamic data handling, and more tailored user experiences.
Here's an overview of these additional configurations:
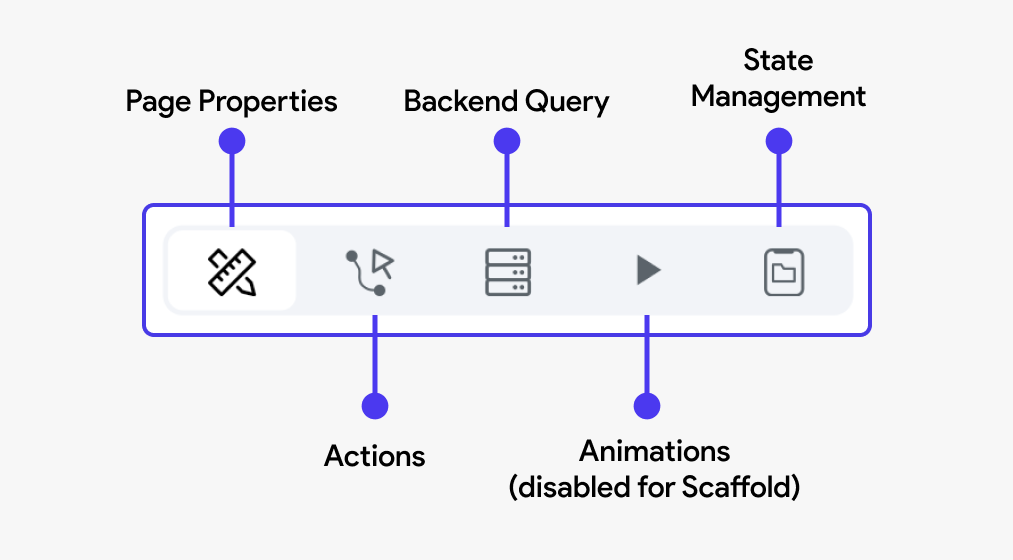
Page (Scaffold) Properties
This section is where you set the fundamental aspects of a page’s layout and behavior, including:
-
Background Color: This property allows you to set a background color for the entire page. You can choose a color that fits the theme and design of your app.
-
Safe Area: When this toggle is enabled, the page content will be automatically adjusted to not overlap with the system status bar, navigation bar, and other critical device UI elements. This ensures that all elements of the page are visible and accessible on different devices.
-
Hide Keyboard on Tap: Enabling this option makes the keyboard retract when the user taps anywhere outside the keyboard area on the screen. This is particularly useful for improving user experience by preventing the keyboard from obscuring content.
-
Disable Android Back Button: This toggle, when activated, prevents the Android back button from affecting the navigation on this particular page. This can be useful in scenarios where you don't want users to navigate back to the previous screen easily, such as in a login or payment screen.
Actions
This section allows you to define and manage interactions or events triggered by user actions. For example, you can configure a button to navigate to another page, submit form data, or call an API. Actions are crucial for creating interactive and functional apps.
In the case of Scaffold (Page) actions, you can establish specific behaviors or functions that are triggered by certain events related to the page's lifecycle such as On Page Load or On Phone Shake.
To learn about the page lifecycle and other methods exposed by FlutterFlow, refer to this resource.
Backend Query
Here, you can configure the page to fetch data from a backend source or database. This is typically done through API calls or direct database queries. Setting up a backend query allows the page to display dynamic content, such as user profiles, product lists, or any other data your app needs to retrieve from a server.
To learn more about how to connect to a backend source, refer to our Database section
State Management
State management configurations are essential for maintaining the state or status of a page across user interactions or app sessions. This can include tracking user inputs, remembering user choices, or preserving the app's state during navigation between pages.
Learn how to create and manage the update lifecycle of Page State variables.